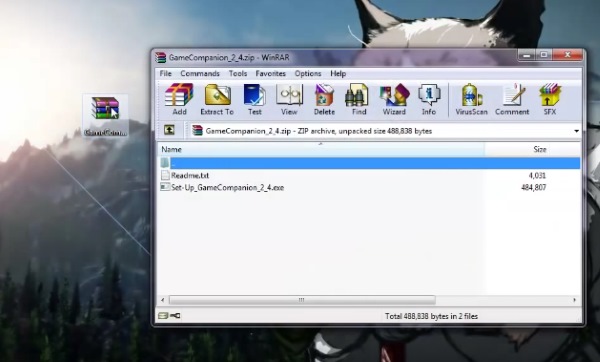- Способ №1. Оконный режим через «Настройки игры»
- Как запустить Майнкрафт в оконном режиме без рамки?
- Использование сторонних приложений
- Утилиты для запуска игры в оконном режиме
- Все настройки параметров запуска для cs go
- Параметры запуска профессиональных игроков
- Способ №2. Стандартное сочетание клавиш
- Использование «горячих клавиш»
- Используйте 32-битную Windows для 16-разрядного ПО
- Как запустить игру в маленьком окне?
- Каким образом запустить игру в окошке при помощи настройки ярлыка
- Использование свойства «- window »
- Способ №4. Использование программы D3DWindower
- Редактирование конфигурационного файла
- Использование свойства «- window »
- Что такое D3dwindower.exe.exe? Как я могу исправить эти ошибки?
- Как сделать окно с игрой меньше?
- Сторонний софт
- Открыть игру на весь экран: настройка видеокарты
- Игры жанра Quest (Квесты)
- Каким образом запустить игру в окне при помощи настройки ярлыка
- Программа для создания оконного режима в играх
- Как изменить разрешение экрана не заходя в игру?
- Применение настроек самой игры
- С помощью команды в свойствах исполнительного файла
- Подведём итоги
- Оконный режим в старых играх
- Оконный режим в новых играх
- Приложение для создания оконного режима
- Запуск игр, требующих SafeDisc и SecuROM DRM
- Как пользоваться программой DXWnd?
- Как запустить Geometry Dash в окне?
- Не запускается игра в Steam: проблемы синхронизации
Способ №1. Оконный режим через «Настройки игры»
В большинстве игр есть настройки, позволяющие изменять разрешение и выбирать тип экрана: «Полный экран», «Окно», «Окно без полей».
Если в вашем случае игра не предлагает такой возможности, необходимо прибегнуть к другим методам.
Как запустить Майнкрафт в оконном режиме без рамки?
Простой мод, который позволит вам играть в оконном режиме без полей вместо стандартного полноэкранного режима. Чтобы изменить, просто нажмите клавишу F11.
Использование сторонних приложений
Есть два типа приложений, которые позволяют запускать программы в оконном режиме: это специализированные утилиты и приложения-эмуляторы. Рассмотрим каждый из вариантов.
Утилиты для запуска игры в оконном режиме
Есть много вспомогательных приложений, позволяющих запускать игру в оконном режиме. Рассмотрим аналогичный тип программ на примере D3DWindower. Эту утилиту можно бесплатно скачать с официального сайта разработчика. После загрузки программы выполните следующие действия, чтобы открыть игру в оконном режиме:
- Устанавливать приложения в папку, путь к которой не будет содержать кириллицы;
- Затем запустите приложение и щелкните значок плюса. Откроется окно, в котором нужно выбрать нужную игру, после чего нажать на значок с закрытой папкой;

- Откроется окно настроек, в котором необходимо установить следующие параметры:
- Первые два поля указывают значение ширины и высоты окна. Убедитесь, что справа от них установлен флажок;
- В правой нижней части окна нажмите кнопку и выберите из папки, в которой установлено приложение D3DWindower, файл с именем D3DHook.dll;
- Сохраните настройки;

- После этого остается нажать на кнопку «Запустить программу», на которой есть значок компьютера (эта кнопка третья справа).

После этого откроется окно, в котором запустится нужная игра.
Все настройки параметров запуска для cs go
Многие из вас, вероятно, слышали о вариантах загрузки в cs go, но не все знают, для чего они нужны и какие из них действительно могут принести пользу вашему ПК. Какие параметры запуска? Это команды, которые говорят игре выполнить некоторые действия при загрузке или запустить игру с определенными настройками. Хорошие настройки запуска не только позволят вам сохранить плавность катания, но и упростят вам жизнь. Например, вы можете изменить разрешение экрана при открытии cs go или записать пропуск вступительного ролика (для экономии времени).
О рекомендуемых параметрах запуска мы поговорим позже. Для гурманов перечислю все, что удалось найти в интернете:
-
- -novid — отключить заставку при входе в игру
- -w 640 -h 480 — вы можете установить разрешение экрана при запуске. Вместо 640 и 480 укажите свои значения
- -console — включает консоль в игре
- -freq 120 — устанавливает необходимую частоту обновления экрана на мониторе. Его имеет смысл использовать только в том случае, если у вас монитор с частотой 120 или 144 Гц.
- -high — запустить игру в режиме высокого приоритета. Это может помочь игрокам со слабыми компьютерами. Нет смысла использовать его, если у вас мощный ПК.
- -threads 4 — скажите игре, сколько у вас ядер. Если у вас два ядра, вместо четырех поставим два; с шестью ядрами ставим шестерку. Посмотрите в игре, не влияет ли эта команда как-нибудь. В противном случае вы можете пропустить рецепт
- -fullscreen — запустить cs go в полноэкранном режиме
- -language English — установить язык. В этом случае steam может быть на русском, а cs go на английском
- + rate 124000 — максимальный объем данных, принимаемых хостом (бит / с.)
- + cl_cmdrate 128 — максимальное количество пакетов, отправленных на сервер
- + cl_updaterate 128 — максимальное количество обновлений пакетов, необходимых серверу
- -noaafonts — отключить сглаживание. Помогает увеличить fps в cs go
- + exec autoexec.cfg — запускает предварительно настроенную конфигурацию
- -window — запустить игру в оконном режиме
- -noborder — запустить cs go в оконном режиме без полей
- -low — вы можете установить не только высокий, но и низкий приоритет
- -dxlevel 81 — настройка DirectX для версии 8.1
- -dxlevel 90 — устанавливает DirectX до версии 9
- -heapsize 262144 — этот параметр выделяет 512 МБ ОЗУ
- -heapsize 524288 — выделяет 1 ГБ ОЗУ
- -heapsize 1048576 — выделяет 2 ГБ ОЗУ
- -noaafonts — эта команда отключает сглаживание экранных шрифтов
- -refresh 100 — специальный параметр для изменения Герц для мониторов движка HL2.
- -soft — активировать cs в программном графическом режиме
- -d3d — включить cc в режиме Direct3D
- -gl — активировать cs в графическом режиме Open GL
- -nojoy — отключить джойстик
- -noipx — отключить протокол LAN
- -noip — удалить IP-адрес без возможности подключения к серверам
- -nosound — отключить звук cs go
- -nosync — отключить вертикальную синхронизацию
- -console — обеспечивает доступ к консоли разработчика
- -dev — включает мод разработчика
- -zone # — позволяет выделить больше памяти для таких файлов, как autoexec.cfg и т д
- -safe: запустить cs go в безопасном режиме и отключить звук
- -autoconfig — восстановить настройки видео до значений по умолчанию
- -condebug — сохранять логи в файл console.log
- -nocrashdialog — отменить отображение некоторых ошибок (память не читалась)
- -toconsole — запустить игровой движок в консоли, если карта не определена с + map
- + a + r_mmx 1 — для запуска игры командой cvar в командной строке (вместо cfg)
- -tickrate 128 — частота обновления сервера
- -m_rawinput — если настройки Windows влияют на чувство мыши
noforcemspd — скорость мыши такая же, как в Windows
- -noforcemaccel — отключить ускорение мыши
- -noforcemparms: использовать настройки кнопки мыши как в Windows
Конечно, 80% описанных выше команд предназначены для какого-то киберпространства. Я их на всякий случай перечислил. А оптимальные параметры запуска cs go рекомендую позаимствовать у команды Navi.
Параметры запуска профессиональных игроков
Что касается игроков, то они точно знают, что там нужно прописать. Вряд ли чего-то не хватает. Посмотрим, что там есть у игроков Natus Vincere. Варианты запуска для лучших игроков Natus Vincente CS: GO
Параметры запуска проигрывателя:
| Даниил «Зевс» Тесленко | -noforcemspd -noforcemaccel -noforcemparms -freq 120 -console Сергей «starix» Ищук: -novid -freq 120 |
| Джон «Эдвард» Сухарев | -novid -freq 120 + fps_max 0 + cl_interp 0 + cl_interp_ratio 1 |
| Денис «схватил» Костина: | -freq 144 -tickrate 128 -processheap -novid -threads 8 -m_rawinput 0 |
| Ладислав «GuardiaN» Ковач: | -noforcemaccel -noforcemspd -noforcemparms -freq 120 -tickrate 100 |
Арсений «ceh9» Триноженко Параметры запуска:
-w 1280 -h 720 -novid -freq 144 + rate 128000 + cl_interp 0,01 + cpu_frequency_monitoring 2 + engine_no_focus_sleep convar 1 cl_obs_interp_enable 0 + cl_hideserverip -console
Да, у меня старый состав, но на самом деле у всех киберспортсменов похожие команды + периодически их меняют. Так что не беспокойтесь слишком сильно. Купите тот, который вам больше всего нравится.
Способ №2. Стандартное сочетание клавиш
Когда вы запускаете игру, вам нужно использовать следующее сочетание клавиш:
Alt + Enter — стандартная комбинация, которая позволяет переключить любую игру в оконный режим.
Опять же, этот метод работает не для всех игр. Поэтому, если вам не удалось активировать оконный режим, переходите к следующему способу.
Использование «горячих клавиш»

Опытные пользователи Windows хорошо знают набор «горячих клавиш», которые переходят от одной версии системы к другой, что позволяет им быстро выполнять все виды действий. В системе есть способ перевести приложение или игру в оконный режим. Для этого одновременно нажмите клавиши Alt + Enter на клавиатуре. После этого полноэкранный режим сменится на оконный или наоборот.
Примечание. Эта комбинация клавиш работает со всеми версиями Windows, но не со всеми программами и играми.
Используйте 32-битную Windows для 16-разрядного ПО
16-битные программы больше не работают в 64-битных версиях Windows. 64-битная Windows просто не включает уровень совместимости WOW16, который позволяет запускать 16-битные приложения.
Попробуйте запустить 16-битное приложение в 64-битной Windows, и вы увидите сообщение «Это приложение не может работать на вашем ПК».
Если вам нужно запускать 16-разрядные приложения, вам необходимо установить 32-разрядную версию Windows 10 вместо 64-разрядной. Хорошая новость в том, что вам не нужно переустанавливать всю операционную систему. Вместо этого вы можете просто установить 32-битную Windows внутри виртуальной машины и запустить там приложение. Вы даже можете установить Windows 3.1 в DOSBox.
Как запустить игру в маленьком окне?
Самый распространенный и стандартный вариант — нажать Alt + Enter. Вам необходимо запустить игру и перейти к ее окну. Затем нажмите комбинацию Alt + Enter, после чего приложение перейдет в оконный режим. В операционной системе Windows доступны и другие сочетания клавиш.
Каким образом запустить игру в окошке при помощи настройки ярлыка
Некоторые игры также можно запустить, установив желаемый параметр в ссылке. В этом случае вы можете использовать как ярлык на рабочем столе, так и ярлык в папке с игрой.
Следуй этим шагам:
- вам нужно щелкнуть по нему ПКМ и выбрать строку «Свойства»;

- Итак, нам нужна строка с названием «Тема»;

- Продолжайте строку через пробел. Напишите слово «-окна» и обязательно сначала вставьте дефис без пробела;

- Теперь сохраним эти настройки. Сначала нажмите «Применить», затем нажмите кнопку «ОК».
Затем с помощью ярлыка попробуйте открыть игру, параметры которой вы только что изменили. Он должен появиться в редактируемом окне.

Если нет, снова откройте параметры ссылки и проверьте, не ошиблись ли вы.

Или они не ставили дефис перед добавленным словом. В некоторых играх достаточно написать дефис и первую букву слова «-w».

Иногда достаточно написать «-вин». Поэтому стоит поэкспериментировать с этим параметром.
Способ №3. Примените свойство «-window» к ярлыку игры
Этот метод можно использовать в ситуациях, когда вторым методом не удалось запустить игру в окне.
- Щелкните правой кнопкой мыши ссылку на игру. В контекстном меню выберите «Свойства».

- Затем в поле «Тема» добавьте команду -окно, затем нажмите кнопку «Применить» и «ОК».

Если это не помогает запустить игру в окне, попробуйте ввести -w вместо -window.
Использование свойства «- window »
Если игра не реагирует на сочетания клавиш, попробуйте выполнить следующие действия:
- Щелкнув правой кнопкой мыши ярлык игры, вы попадете в меню «Свойства».
- В строке, где вы видите адрес игры, добавьте «-окно».
- Сохраните изменения и войдите в игру.
Если это не сработает, попробуйте ввести -w вместо -window».
С этим свойством игра начнет использовать этот значок в оконном режиме. Чтобы снова открыть игру в полноэкранном режиме, вам просто нужно удалить введенное вами условие.
Способ №4. Использование программы D3DWindower
D3DWindower — самая популярная программа, позволяющая переводить игру в любое разрешение, а также запускать игру в окне. При этом пользователю достаточно скачать эту программу и настроить соответствующие параметры.
Скачать «D3DWindower Program» D3DWindower.zip — скачано 3008 раз — 701 КБ
- Распаковать архив с программой D3DWindower в отдельную папку, затем запустить файл «D3DWindower.exe».

- Затем щелкните значок «значок с плюсом».

- Укажите каталог (путь) игры, затем нажмите кнопку «Открыть».

- Затем щелкните игру правой кнопкой мыши и выберите «Параметры (O)».

- Укажите необходимое разрешение «Ширина» (ширина) и «Высота» (высота), затем установите флажок «Использовать оконный режим» — это активирует оконный режим. Сохраните настройки, нажав кнопку «ОК».

- Теперь нажмите «icon-play», чтобы начать игру в окне.

Мы надеемся, что наши методы помогли вам запустить игру в оконном режиме. Однако стоит отметить, что любая игра в оконном режиме потребляет гораздо больше ресурсов, чем при запуске в полноэкранном режиме. Обязательно учтите это, иначе у вас могут возникнуть зависания и проблемы при запуске игры в окне на слабом компьютере.
Редактирование конфигурационного файла
Файл конфигурации, доступный практически в любом приложении, может помочь запустить игру в окне. Часто эти файлы скрыты настройками «Скрыть файлы и папки». Поэтому пользователи не всегда могут найти их в папке с игрой. Эти файлы имеют расширение .ini».
Чтобы увидеть скрытые файлы в папке с игрой, следуйте дальнейшим инструкциям в инструкции:
- Открыть панель управления любым способом;

- Найдите пункт «Параметры папки». Если вы не можете найти этот элемент, попробуйте изменить отображение элементов на панели управления или воспользуйтесь строкой поиска;

Выберите другое место для элементов панели управления - Выберите вкладку «Просмотр» и найдите параметр «Скрыть файлы и папки». Установите здесь значение «Показывать скрытые файлы…».

Теперь вы можете начать поиск файла конфигурации .ini. Вам необходимо открыть папку с игрой и найти ее. Вы также можете использовать поле поиска. Введите расширение, и в результатах появятся файлы с расширением .ini.

Те, которые нам нужны, обычно имеют название игры и это расширение. Открывается обычным двойным щелчком. Далее в нем нужно найти настройки с названиями «Full screen» (полный экран), «Size» (размер) и установить нужные нам параметры.

Значения задаются в файлах конфигурации.
Параметр Описание
| 1 | Включен |
| 0 | Изношенный |
| Размер W | Значение ширины |
| Размер H | Значение высоты |
После применения настроек их необходимо сохранить. Эта процедура аналогична обычному сохранению текстового или графического файла. Нажмите кнопку «Файл» или «Файл» и пункт «Сохранить как…». Выберите для этого папку. Затем запустите игру, которая должна открыться в оконном режиме после настройки параметров.
Использование свойства «- window »
Если игра не реагирует на сочетания клавиш, попробуйте выполнить следующие действия:
- Щелкнув правой кнопкой мыши ярлык игры, вы попадете в меню «Свойства».
- В строке, где вы видите адрес игры, добавьте «-окно».
- Сохраните изменения и войдите в игру.
Если это не сработает, попробуйте ввести -w вместо -window».
С этим свойством игра начнет использовать этот значок в оконном режиме. Чтобы снова открыть игру в полноэкранном режиме, вам просто нужно удалить введенное вами условие.
Что такое D3dwindower.exe.exe? Как я могу исправить эти ошибки?
Иногда ошибки d3dwindow.exe и другие системные ошибки EXE могут быть связаны с проблемами в реестре Windows. Несколько программ может использовать файл d3dwindow.exe.exe, но «осиротевший» (недопустимый.
По сути, это означает, что, хотя фактический путь к файлу мог измениться, его предыдущее неправильное расположение все еще записано в реестре Windows. Когда Windows пытается найти файл по этой некорректной ссылке (на расположение файлов на вашем компьютере), может возникнуть ошибка d3dwindow.exe. Кроме того, заражение вредоносным ПО могло повредить записи реестра, связанные с Third-Party Application. Следовательно, эти недопустимые записи реестра EXE необходимо исправить, чтобы устранить проблему с корнем.
Редактирование реестра Windows вручную с целью удаления содержащих ошибки ключей d3dwindower.exe.exe не рекомендуется, если вы не являетесь специалистом по обслуживанию ПК. Ошибки, допущенные при редактировании реестра, могут вызвать сбои в работе вашего компьютера и нанести непоправимый ущерб операционной системе. Фактически, даже одна запятая в неправильном месте может помешать вашему компьютеру запуститься!
Из-за этого риска для упрощения процесса рекомендуется использовать программу для очистки реестра операционной системы. Программа очистки реестра автоматизирует процесс поиска поврежденных записей реестра, ссылок на отсутствующие файлы (например, вызывающих ошибку d3dwindow.exe) и поврежденных ссылок на реестр. Перед каждым сканированием автоматически создается резервная копия с возможностью отмены любых изменений одним щелчком мыши, что защищает от возможности повреждения вашего ПК.
Как партнер Microsoft уровня Silver, мы предоставляем программное обеспечение, которое поможет вам решить следующие проблемы:
- Программа для очистки реестра ОС WinThruster скачать
Предупреждение. Если вы не являетесь опытным пользователем ПК, мы НЕ рекомендуем вручную редактировать реестр Windows. Неправильное использование редактора реестра может вызвать серьезные проблемы и потребовать переустановки Windows. Мы не гарантируем, что проблемы, возникшие в результате неправильного использования редактора реестра, могут быть решены. Вы используете редактор реестра на свой страх и риск.
Чтобы вручную восстановить реестр Windows, необходимо сначала создать резервную копию, экспортировав часть реестра, связанную с d3dwindower.exe.exe (например, Стороннее приложение):
- Щелкните кнопку Пуск.
- Введите «команду» в строку поиска… ЕЩЕ НЕ НАЖИМАЙТЕ ВВОД!
- Удерживая клавиши CTRL-Shift на клавиатуре, нажмите ENTER.
- Откроется диалоговое окно входа в систему.
- Щелкните Да.
- Черный ящик открывается с мигающим курсором.
- Введите «regedit» и нажмите ENTER.
- В редакторе реестра выберите ключ, связанный с d3dwindower.exe (например, Third-Party Application), для которого требуется создать резервную копию.
- В меню «Файл» выберите «Экспорт.
- В списке Сохранить в выберите папку, в которую вы хотите сохранить резервную копию ключа Third-Party Application.
- В поле Имя файла введите название файла резервной копии, например «Third Party Application резервная копия».
- Убедитесь, что выбранная ветвь выбрана в поле Диапазон экспорта.
- Щелкните Сохранить.
- Файл будет сохранен с расширением .reg.
- Теперь у вас есть резервная копия записи реестра, связанной с d3dwindower.exe.
Следующие шаги по ручному редактированию реестра не будут рассматриваться в этой статье, так как они, скорее всего, могут повредить вашу систему. Если вам нужна дополнительная информация о ручном редактировании реестра, перейдите по ссылкам ниже.
Мы не несем ответственности за результаты действий, выполненных в соответствии с приведенными ниже инструкциями — выполняйте эти действия на свой страх и риск.
Windows XP https://www.theeldergeek.com/windows_xp_registry.htm
Windows 7 https://www.theeldergeek.com/windows_7/registry_edits_for_win7.htm
Windows Vista https://support.microsoft.com/kb/2688326 — LetMeFixItMyselfAlways
Как сделать окно с игрой меньше?
Вам нужно запустить игру, а затем одновременно нажать кнопки Enter и Alt на клавиатуре. Для многих игр это сочетание клавиш используется для переключения в оконный режим. Это самый простой способ открыть игру в окне, но, к сожалению, многие игры его не поддерживают.
Сторонний софт
Если вы не знаете, как открыть игру в оконном режиме описанными выше способами, попробуйте функциональность сторонних программ. Одна из них — китайская утилита D3DWindower. Вы можете бесплатно скачать его в Интернете. Запустите программу и выполните следующие действия:
- Щелкните значок +.
- В открывшемся окне выберите папку с нужной игрой, после чего она появится в списке.
- Щелкните значок закрытой папки, чтобы получить доступ к настройкам.
- Затем укажите ширину и высоту окна.
- Установите флажок.
- Нажмите кнопку в правом нижнем углу и выберите файл D3DHook.dll.
- Сохраните изменения и перезапустите игру.
Теперь приложение должно открываться в оконном режиме, даже если эта настройка не предусмотрена разработчиками.
Однако, если этот метод вам не помог, вам следует поискать в Интернете решение для конкретной игры. Проекты часто выпускаются со своими функциями, режимами и ошибками. Если вы планируете играть в игру, вы должны знать обо всех ключевых ошибках и функциях. Там вы также узнаете об оконном режиме и о том, можете ли вы его настроить. Попробуйте все методы, указанные в наших инструкциях, прежде чем искать другие методы в Интернете. Теперь вы знаете, как сделать игру оконной с клавишами, программами и параметрами.
Компьютерные игры, приложения могут работать в полноэкранном режиме и в окне. В зависимости от ваших задач иногда может потребоваться запустить игру в оконном режиме. Например, пользователь работает параллельно с другой программой и часто должен свернуть приложение. Или на работе, чтобы скрыть от руководства тот факт, что в короткие перерывы мы запускаем нашу любимую игру. Позже в статье вы найдете все способы игры в окне.
Открыть игру на весь экран: настройка видеокарты
В первую очередь желательно установить на видеокарту самые свежие драйверы: очень часто в патчах можно найти исправления, связанные с совместимостью старых приложений. Для этого вы можете использовать Snappy Driver Installer или DriverPack Solution. Но обновления не всегда исправляют ситуацию. Вы также должны выбрать вариант просмотра рабочего стола. Для этого откройте панель управления видеокартой. Обычно на панели задач (маленькие значки в правом нижнем углу рабочего стола) есть соответствующий значок. Если его там нет, попробуйте щелкнуть правой кнопкой мыши на рабочем столе и найти этот пункт в раскрывающемся меню. Если вы не можете найти его и там, попробуйте заглянуть в панель управления. В окне программы выберите пункт «Настроить размер и положение рабочего стола». Активируйте пункт «Полный экран». Не забудьте подтвердить изменения и закрыть панель управления. После этого окно игры должно развернуться до полного размера.

Для владельцев видеокарт AMD процесс выглядит аналогично. Вам нужно зайти в приложение Catalyst Control Center и найти там такую же настройку.
Игры жанра Quest (Квесты)
Если вам нравятся старые миссии Sierra
,
LucasArts
и не только это — я рекомендую вам сначала пойти и посмотреть, находится ли нужная вам игра в списке поддерживаемых ScummVM или ResidualVM. Если есть знак “
Хороший
» или “
Превосходно
«- так что скачивайте без проблем, но имейте в виду, что пиратская русификация игры поддерживается не всегда (для любителей лицензированной чистоты я объясню — для многих старых игр нет официальных локалей, а пиратские иногда были в лучшем виде).
Эти программы являются своего рода альтернативными интерпретаторами для поисковых систем игр.
ScummVM изначально разработан для миссий LucasArts
, но позже была добавлена поддержка других миссий, таких как
Негород
,
Ошарашенный
и многие другие.
Остаточная виртуальная машина
изначально был написан для исполнения Grim Fandango.
Оба порта реализованы для разных операционных систем, включая Windows, Linux, Mac OS X, Android и другие. Исходный код открыт.
Каким образом запустить игру в окне при помощи настройки ярлыка
Некоторые игры также можно запустить, установив желаемый параметр в ссылке. В этом случае вы можете использовать как ярлык на рабочем столе, так и ярлык в папке с игрой.
Следуй этим шагам:
- вам нужно щелкнуть по нему ПКМ и выбрать строку «Свойства»;

Свойства игровых ярлыков - Итак, нам нужна строка с названием «Тема»;

Строка «Объект» - Продолжайте строку через пробел. Напишите слово «-окна» и обязательно сначала вставьте дефис без пробела;
- Теперь сохраним эти настройки. Сначала нажмите «Применить», затем нажмите кнопку «ОК».
Затем с помощью ярлыка попробуйте открыть игру, параметры которой вы только что изменили. Он должен появиться в редактируемом окне.
Если нет, снова откройте параметры ссылки и проверьте, не ошиблись ли вы.
Или они не ставили дефис перед добавленным словом. В некоторых играх достаточно написать дефис и первую букву слова «-w».
Иногда достаточно написать «-вин». Поэтому стоит поэкспериментировать с этим параметром.
Программа для создания оконного режима в играх
Чтобы открыть любое приложение на вашем ПК в оконном режиме, есть полезная утилита GameCompanion. Официальный сайт находится по адресу: https://www.nexusmods.com/newvegas/mods/42956.
Этот интересный мод Soul Knight стоит много денег
Для его загрузки вам необходимо зарегистрироваться или авторизоваться на сайте, если у вас уже есть учетная запись. Утилита позволяет запускать игру в псевдооконном режиме. Принимая все функциональные возможности стандартного окна Windows. Это значит, что у нас стало больше функций для работы с окном игры.
Также в утилите доступно окно для создания скриншотов игры. Позволяет регулировать громкость и выбирать режимы гаммы.
Скачав архив с программой, нужно его распаковать:
- Разархивируйте архив в определенное место, чтобы вы знали, где находятся файлы программы после извлечения;

Распаковать архив с программой - Затем среди этих распакованных файлов найдите «Set-Up GameCompanion» и щелкните по нему 2 раза курсором мыши;
- Выберите «Установить», после чего программа начнет установку. На рабочем столе появится значок, который необходимо запустить;
- В окне программы выберите вкладку «Игра». Откроется список игр, которые программа поддерживает по умолчанию. Даже если вашей игры нет в списке, вы должны ввести здесь имя исполняемого файла, который запускает ее. Например, «Fallout3.exe»;

Выберите вкладку Игры - Вкладка «Сочетания клавиш» также содержит полезную информацию: сочетания клавиш для управления программой. При необходимости их можно изменить.

Вкладка программы с горячими клавишами для управления
Теперь закройте спутник и запустите игру, которую вы добавили в список программ. Это необходимо сделать в оконном варианте. Если нет, попробуйте использовать горячие клавиши на соответствующей вкладке программы (по умолчанию CTRL + ENTER).
Как изменить разрешение экрана не заходя в игру?
Вы можете изменить разрешение игры, не заходя в него, несколькими способами:
- в настройках видеокарты;
- для ряда игр поможет редактирование ini-файлов;
- для некоторых игр, таких как Fallout 3, вы можете изменить разрешение через настройки в программе запуска игры. (Условие выполнено, сама игра не запускается).
Применение настроек самой игры
Часто сама игра позволяет вам пройти процесс в оконном режиме. Это происходит не для всех проектов. Но если первый способ не помог реализовать задуманное, можно попробовать альтернативный вариант:
- Начать игру.

- Открыть настройки.

- Зайдите в раздел настроек графики.
- Установите флажок «Оконный режим».

Важный. В некоторых играх переключение из оконного в полноэкранный режим осуществляется с помощью отдельного файла под названием «настройки» или его производных. Ссылка обычно находится в корневой папке.
Обратите внимание, что отдельные проекты просто не предполагают перехода в отдельное окно. Но даже в такой ситуации поможет метод, предполагающий использование WINDOW.
С помощью команды в свойствах исполнительного файла
Если сочетание клавиш не работает или вы хотите, чтобы игра по умолчанию работала в оконном режиме, используйте команду в свойствах файла. Чтобы установить команду, вам необходимо выполнить следующие действия.
1. Щелкните правой кнопкой мыши ярлык игры и найдите вкладку «Свойства» в »раскрывающемся списке».
2. Выберите столбец «Ярлык». В открывшемся окне найдите строку «Тема», напротив которой есть ссылка на модуль: «« C: Games The Sims 4 Game Bin TS4_x64.exe »». Может быть в кавычках или без кавычек, на функциональность это не влияет. Добавьте к ссылке команду «-окно» или «-окно». Вы должны получить ссылку: «» C: Games The Sims 4 Game Bin TS4_x64.exe «-windowed». Сохраните изменения и запустите игру. Он откроется в оконном режиме. Обратите внимание, что перед командой должен быть пробел.
Также команду можно применить в клиенте Steam. В левой части окна программы находится список игр, установленных пользователем. Щелкните правой кнопкой мыши строку с названием и выберите «Свойства». Откроется окно, в котором можно найти пункт «Параметры запуска». В командной строке введите «-windowed».

Подведём итоги
Знание того, как открывать игры и программы в полноэкранном режиме, может значительно упростить процесс работы и игры. Обычно все эти методы требуют небольших усилий.
А некоторые из них позволяют, потратив некоторое время сразу, больше не беспокоиться о том, что игры не открываются в полноэкранном режиме.
Оконный режим в старых играх
Тем, кто любит старое, бесконечно сложно играть с «полноэкранными» размерами современных компьютеров. Графика была слабой и не рассчитана на новые большие мониторы. Получать удовольствие от процесса становится просто невозможно, однако, если его свести к минимуму, он становится приемлемым. Установка оконного режима в приложениях десять лет назад (и позже) вызывалась нажатием клавиш «ALT + ENTER», комбинация, которая сворачивает любое приложение в окно.

Запускаем и в любой момент нажимаем комбинацию кнопок выше. Надо сказать, что такая комбинация работает только со старыми игрушками. С новыми этот трюк не сработает.
Оконный режим в новых играх
Для выполнения указанного выше формата проще всего установить нужный формат в настройках лаунчера или в самой игре.
В корневой папке находится файл с названием «Launcher…», запустите его, нажмите на настройки или (опции), установите флажок «оконный режим» или «оконный режим», сохраните настройки и запустите файл .exe.
Или, в запущенной игре, зайдите в настройки графики и установите нужный формат. Первый способ с пусковой установкой будет проще, особенно для владельцев устаревшего оборудования. Приложение будет изначально запускаться в окне, не будет перестраиваться на ходу и приведет к перегрузке вашего ПК.
Режим окна также можно установить по ссылке, для этого выполняем следующие действия:
- Вам необходимо щелкнуть по ссылке с игрой правой кнопкой мыши и выбрать параметр «свойства»
- Следуйте дальнейшим инструкциям к изображениям
- Добавьте слово «-окно» в тему письма. Перед словом «Windows
- Применяем установленные настройки и подключаемся
Если игра запустилась в полноэкранном режиме, вернитесь к настройкам объекта, как указано выше, и проверьте, не ошиблись ли вы:

Также проверьте, не забыли ли вы поставить дефис. В некоторых случаях можно просто поставить «-w», чтобы запустить оконный формат.

Вы также можете попробовать поставить «-вин». Если с одним не работает, попробуйте другой вариант.
Приложение для создания оконного режима
Существуют специальные приложения, с помощью которых можно создать оконный режим в программе, где эта возможность изначально не была предусмотрена.
Одно из таких приложений — NexusMods. Заходи, качай.
Программа позволяет не только установить нужный размер, но и настроить режим гаммы, громкость и другие атрибуты.
- Скачав архив с официального сайта выше, распакуйте его.
- Находим в распакованной папке «Set-Up GameCompanion», запускаем
- Выбираем «установочный» файл и устанавливаем приложение
- В открывшемся окне программы выберите вкладку «Игры», найдите игру, которую хотите запустить. В противном случае введите имя файла .exe самостоятельно.
- Вкладка «Сочетания клавиш» содержит полезные сочетания клавиш для управления приложением. Вы также можете изменить их по своему усмотрению.
Запустите приложение. Последний изначально был включен в оконный режим, в противном случае нажмите горячие клавиши «CTRL + ENTER».
Ставить оконный режим через файл в корневой папке. Чтобы решить такую проблему, необходимо сначала убедиться, что скрытые файлы и папки видны. Поскольку запрошенный файл скрыт.
- Открытие панели управления Windows
- Перейдите в параметры папки
- Переходим в пункт «Просмотр», где мы установили отображение скрытых файлов и папок
- Заходим в основную папку, в строке «поиск» вводим «ini»
- Файл, необходимый для редактирования, будет с указанным названием игры и расширением. Откройте его, установите указанный параметр в пункт «Полный экран
- После редактирования сохраните файл и запустите игру.
Запуск игр, требующих SafeDisc и SecuROM DRM
Windows 10 не будет запускать старые игры, использующие SafeDisc или SecuROM DRM. Эти схемы DRM могут вызвать немало проблем. В общем, хорошо, что Windows 10 предотвращает установку этого мусора и загрязнение системы. К сожалению, это означает, что некоторые старые игры, в которые можно играть с компакт-дисков или DVD, не устанавливаются и не работают нормально.
Есть много других вариантов, доступных вам для игры в эти игры: ищите репаки «без компакт-дисков» (которые потенциально опасны, поскольку их часто можно найти на пиратских сайтах); приобрести игру в сервисе цифрового распространения, таком как GOG или Steam; проверка веб-сайта разработчика, чтобы узнать, предоставляют ли они исправление, удаляющее DRM.
Более сложные приемы включают установку и двойную загрузку старой версии Windows без этого ограничения или попытку запустить игру на виртуальной машине под управлением более старой версии Windows. Виртуальная машина также может хорошо работать, поскольку игры, использующие эти схемы DRM, настолько стары, что даже виртуальная машина может удовлетворить требования к графике.
Как пользоваться программой DXWnd?
Для запуска игры в DXWnd необходимо
- Запустите файл dxwnd.exe.
- Откройте контекстное меню, щелкнув правой кнопкой мыши в окне программы и выбрав пункт «Добавить» (или нажав клавишу «A’).
- В открывшемся диалоге укажите путь к исполняемому файлу игры и необходимые настройки.
- Закройте окно, нажав кнопку «ОК».
Как запустить Geometry Dash в окне?
Самый простой и быстрый способ — использовать сочетание клавиш ALT + Enter. Эта комбинация работает почти идеально. Просто нажмите на ссылку, чтобы запустить игру, а когда она откроется, нажмите нужные клавиши.
Не запускается игра в Steam: проблемы синхронизации
Если программа не запускается в Steam, возможно, возникнут проблемы с синхронизацией драйверов. В этом случае их можно обновить с помощью специальных программ или официальных сайтов разработчиков. Если проблема возникла после обновления программы, возможно, это ошибка от производителя. В случае возникновения данной ошибки вы можете разрешить ситуацию, написав в службу поддержки, указав все детали в письме.
Если никакие способы решить проблему, когда игры из Steam не запускаются, не помогли, то пора обратиться за помощью к более опытным пользователям или профессионалам.